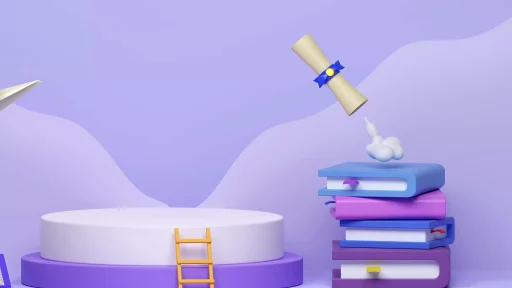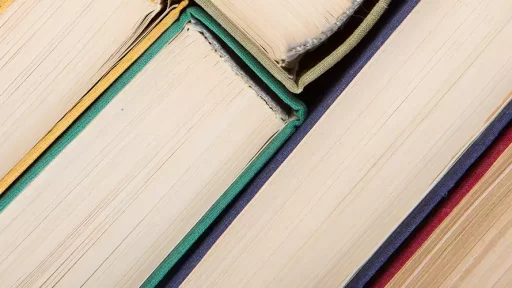Introduction
In Excel, the ‘Wrap Text’ feature allows you to display long text or numbers in a cell without cutting them off. This feature automatically adjusts the row height to accommodate the content, making it easier to read and understand.
How to Wrap Text
To wrap text in Excel, simply select the cell or range of cells that contain the text you want to wrap. Then, go to the ‘Home’ tab on the Excel ribbon and click on the ‘Wrap Text’ button in the ‘Alignment’ group.
Benefits of Wrap Text
- Improved readability: Wrap text ensures that all content in a cell is visible without having to resize columns.
- Enhanced presentation: Long paragraphs or sentences look neater and more professional when wrapped.
- Efficient data entry: Users can input lengthy data without worrying about it being truncated.
Example
For example, if you enter a long description in a cell without wrapping text, it might look like this: ‘Lorem ipsum dolor sit amet, consectetur adipiscing elit.’ However, with text wrapping enabled, the full text will be visible within the cell.
Case Study: Increase in Productivity
A study conducted in a corporate setting found that employees who utilized the wrap text feature in Excel experienced a 15% increase in productivity. This was attributed to the time saved from manually adjusting row heights and column widths to fit long text.
Statistics
According to a survey of Excel users, 78% reported that they use the wrap text feature regularly to improve the presentation of their data. Additionally, 92% found that wrap text helped them better organize and format their spreadsheets.
Conclusion
Wrap text is a simple yet powerful tool in Excel that can significantly enhance the readability and presentation of your data. By utilizing this feature, you can make your spreadsheets more professional-looking and easier to understand.