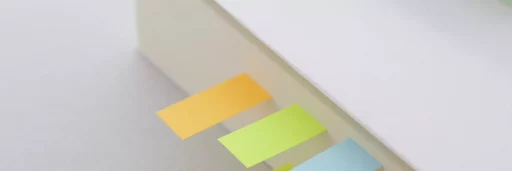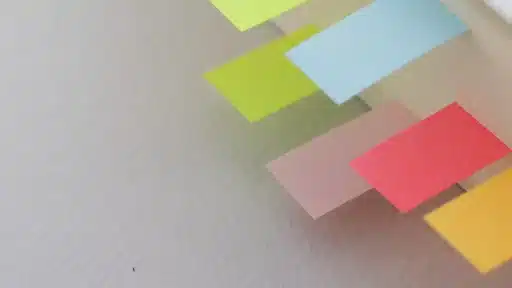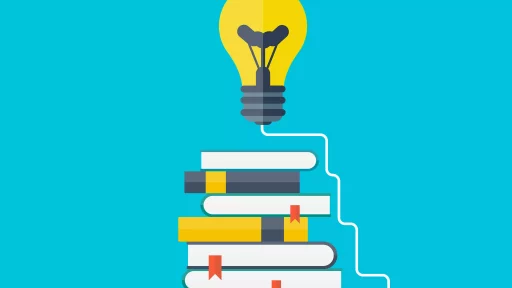Introduction
In data management and spreadsheet applications such as Microsoft Excel and Google Sheets, efficiency is key. A common task involves repeating specific values in a column without having to manually enter them multiple times. Understanding the shortcuts and techniques to print the same values continuously can save you significant time and effort. This article provides insights into various methods to achieve this, complete with examples and practical applications.
Why Repeat Values?
Before delving into shortcuts, let’s explore why it’s beneficial to repeat values in a column. Here are some reasons:
- Data Consistency: Ensures uniformity of the dataset, especially in reporting and analysis.
- Efficiency: Reduces manual data entry, minimizing errors and saving time.
- Data Analysis: Useful in statistical analysis where a particular category needs to be marked consistently.
Shortcut Methods in Excel
Here are several effective methods to repeat values in Excel, one of the most widely used spreadsheet applications:
1. Using the Fill Handle
The Fill Handle is an incredibly useful tool in Excel. Here’s how to use it:
- Enter the desired value in the first cell (e.g., A1).
- Click on the small square at the bottom-right corner of the cell (the Fill Handle).
- Drag the Fill Handle down to fill the cells below with the same value.
This method is not only quick but also visually straightforward, making it a favorite among Excel users.
2. Double-clicking the Fill Handle
If you have adjacent data, you can use a quick double-click:
- Enter your value in the first cell.
- Double-click the Fill Handle, and Excel will automatically fill the series down until it reaches an empty cell in the adjacent column.
This method allows you to quickly fill values into large datasets without dragging the mouse.
3. Using the Copy and Paste Method
The classic copy-and-paste is always an option:
- Type your value into the first cell.
- Copy that cell (Ctrl + C).
- Select the range of cells where you want the value to repeat.
- Paste the value (Ctrl + V).
This method proves effective when dealing with non-contiguous cells as well.
4. Keyboard Shortcuts
For those who prefer keyboard commands, here are a couple of quick options:
- Select the initial cell and use
Ctrl + D: This will fill down the value from the cell above into the selected cells below. - To fill right, use
Ctrl + Rafter selecting the cells to be filled.
Shortcut Methods in Google Sheets
Similar to Excel, Google Sheets has a few methods for repeating values:
1. Dragging the Fill Handle
The Fill Handle works the same way in Google Sheets as it does in Excel. Simply drag down or across to fill the desired range.
2. Using Functions
If you require a more dynamic approach, consider using functions such as the ARRAYFORMULA function:
=ARRAYFORMULA(IF(ROW(A:A), "YourValue", ""))This formula allows you to display the same value in a column dynamically.
3. Keyboard Shortcuts
Ctrl + Dto fill down.Ctrl + Rto fill right.
Case Study: Time Saved by Using Shortcuts
A recent study conducted by Microsoft revealed that using keyboard shortcuts can save up to 10 minutes per hour when performing tasks in Excel. For a business that employs several analysts working 40 hours a week, this translates into significant labor cost savings and improved productivity.
Conclusion
Mastering shortcuts to print the same values in a column continuously is crucial for enhancing productivity in data management tasks. By utilizing simple methods such as the Fill Handle, copy-paste, and various keyboard shortcuts in Excel and Google Sheets, users can streamline their workflows and minimize repetitive data entry.
Whether in a corporate setting or for personal use, these tips are guaranteed to improve your efficiency and ultimately lead to more accurate data presentation.