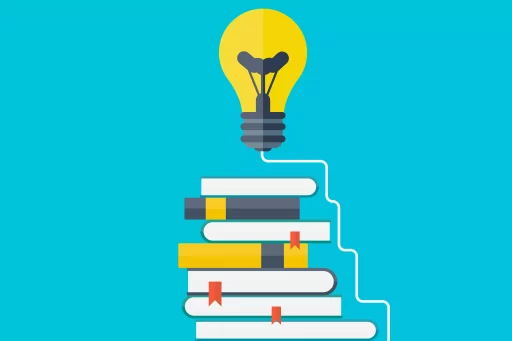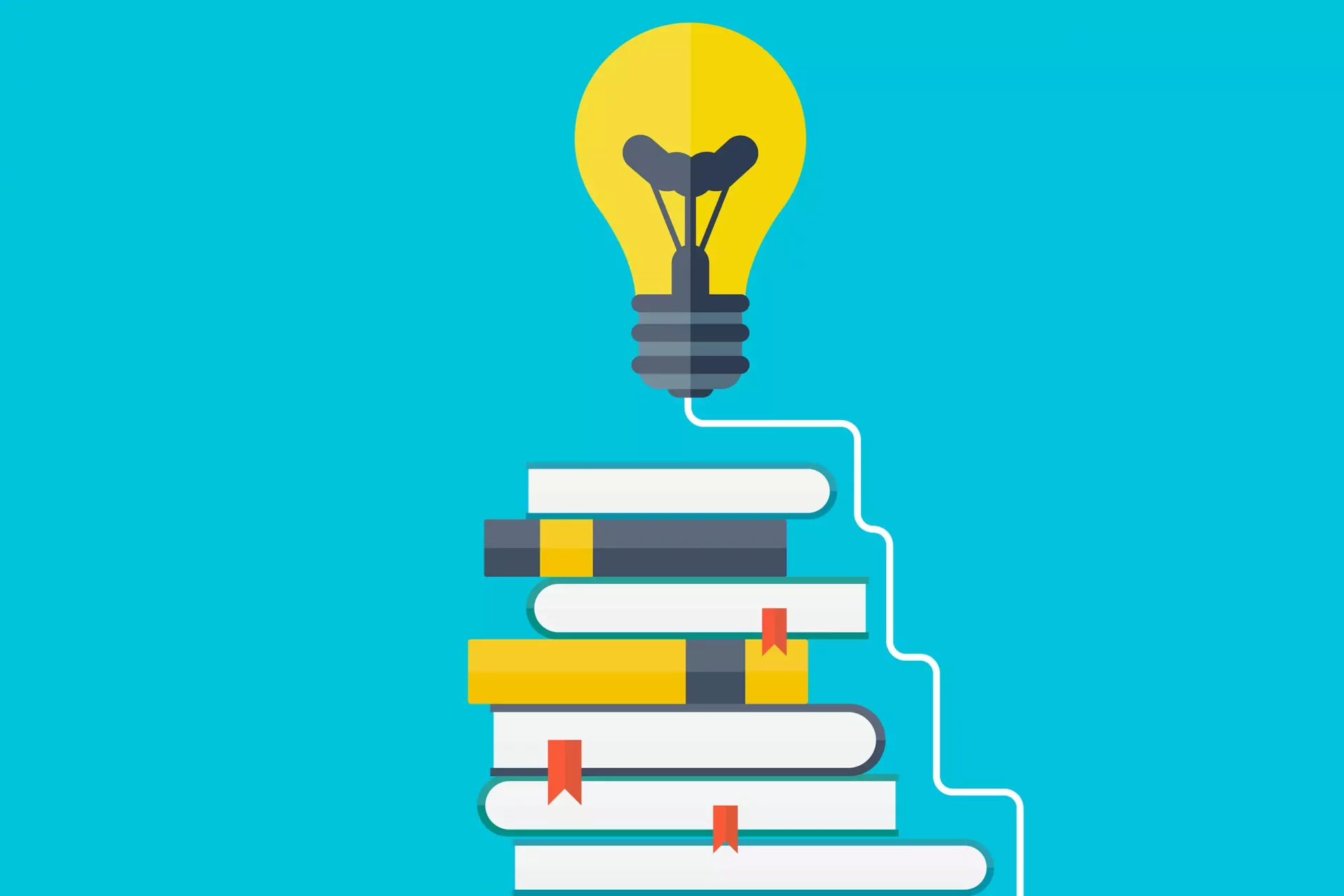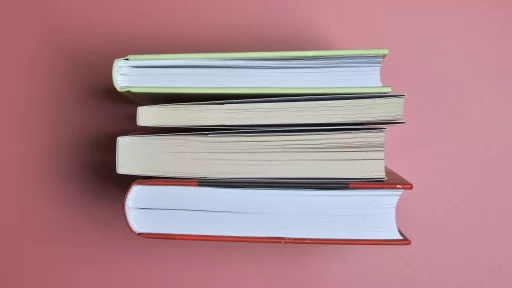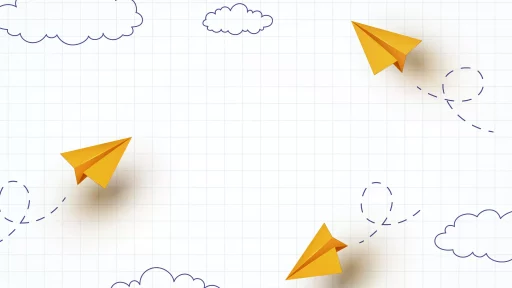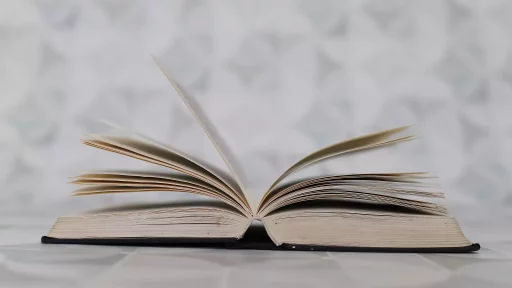Introduction to CONCATENATE in Excel
Excel is a powerful tool for data manipulation, analysis, and visualization that has become a staple in both professional and personal settings. One of its many functions is the CONCATENATE function, which plays a significant role in string manipulation. This article explores the purpose of the CONCATENATE function, its usage, examples, and its impact on data management.
Understanding the CONCATENATE Function
The CONCATENATE function is designed to join two or more strings of text into one continuous string. It is particularly useful in scenarios where you want to merge data from different cells or create customized outputs, such as generating full names from separate first and last names.
Syntax of CONCATENATE
The syntax for the CONCATENATE function is straightforward:
CONCATENATE(text1, [text2], ...)- text1: The first piece of text to join.
- [text2]: Additional text or cell references you wish to concatenate (up to 255 texts can be supplied).
Practical Examples
To understand the usage of the CONCATENATE function better, let’s look at some practical examples:
Example 1: Combining Names
Suppose you have a spreadsheet where column A contains first names, and column B contains last names. You can create a full name in column C using the CONCATENATE function:
=CONCATENATE(A2, " ", B2)This formula joins the first name in cell A2, a space (” “), and the last name in cell B2, resulting in a full name.
Example 2: Creating Address Labels
Imagine you have street addresses in column A, cities in column B, and states in column C. To create a complete address, you could write:
=CONCATENATE(A2, ", ", B2, ", ", C2)This formula would yield a nicely formatted address in one cell.
Using CONCATENATE in Data Management
In data-heavy environments, efficiently managing information is crucial. The CONCATENATE function can simplify data management tasks:
- Data Cleaning: Removing extra spaces and formatting outputs into a readable structure.
- Report Generation: Collating information from different sections into cohesive formats.
- Data Integration: Combining insights from various data sources into a single narrative.
Common Pitfalls of CONCATENATE
While the CONCATENATE function is powerful, users should be aware of its limitations:
- The function only allows a maximum of 255 strings.
- Unlike other functions, CONCATENATE does not automatically handle empty cells, which could lead to unexpected results.
- Excel has introduced the CONCAT and TEXTJOIN functions in newer versions, which can offer more flexibility and features.
Case Study: Improving Efficiency in a Sales Report
Consider a retail company that generates weekly sales reports by combining information from multiple spreadsheets. Each report requires creating a summary that combines the salesperson’s name, territory, and total sales into a single linking narrative.
By utilizing the CONCATENATE function, the company was able to:
- Reduce reporting time by 30%.
- Minimize data entry errors by standardizing outputs.
- Improve clarity in sales meetings with consistent summaries.
Statistics on Data Management Efficiency
According to research by Gartner, organizations that effectively implement data management strategies can increase productivity by up to 25%. Using functions like CONCATENATE can significantly contribute to this efficiency by simplifying reporting and enhancing communication among team members.
Conclusion
The CONCATENATE function in Excel serves a critical purpose in data manipulation and management. It enables users to merge strings easily, making data more accessible and understandable. Despite its limitations, its practical applications in everyday tasks highlight its continued relevance in Excel’s diverse functionality. Whether in a corporate environment or personal use, mastering the CONCATENATE function can yield significant benefits.