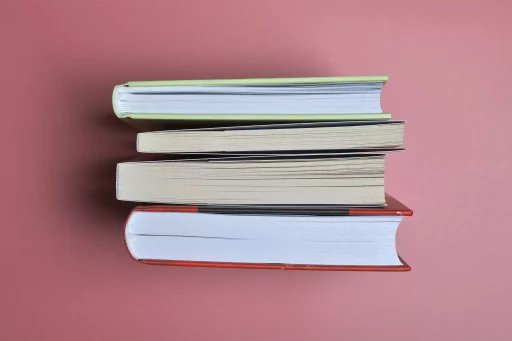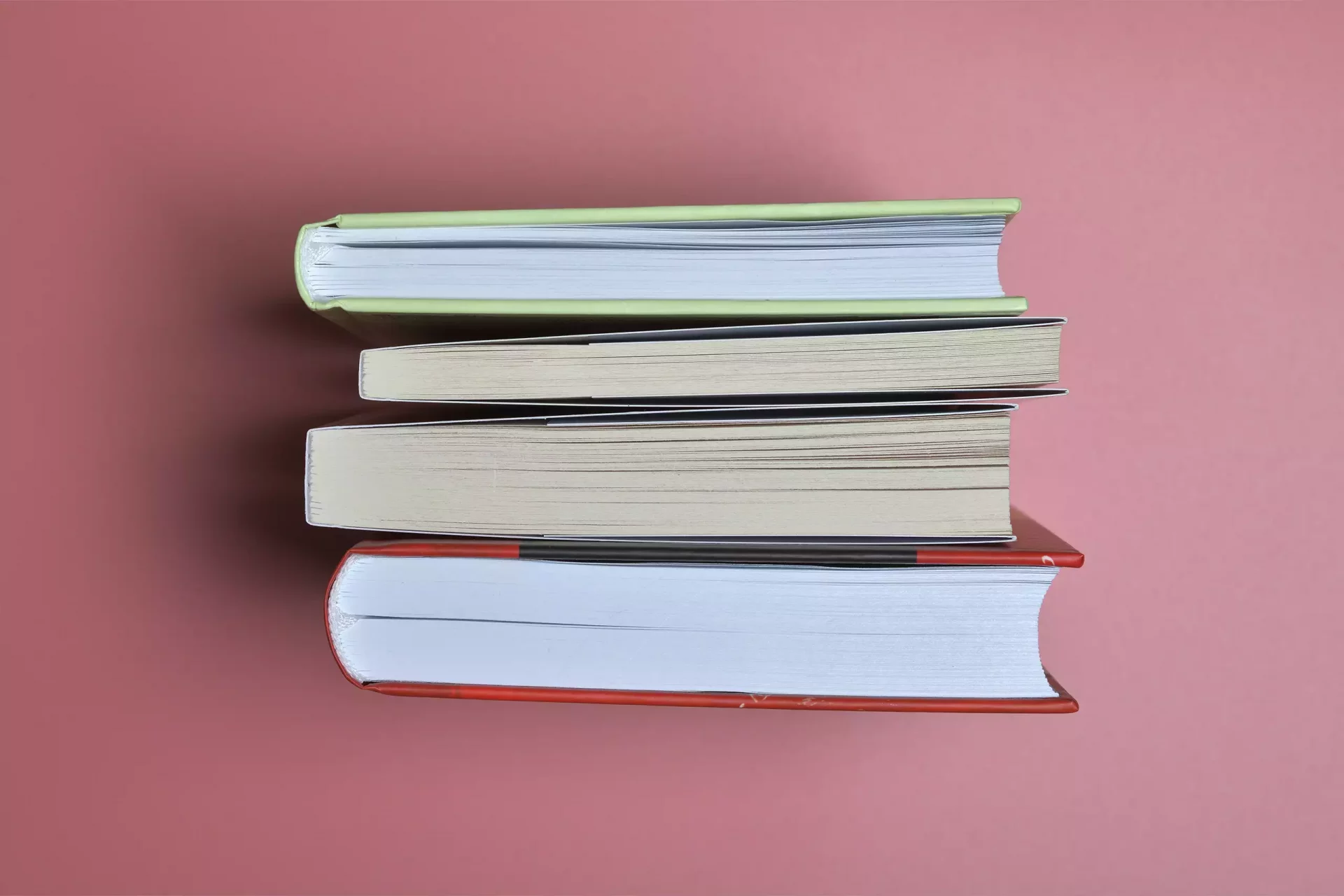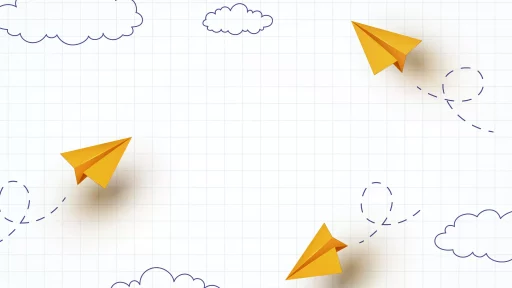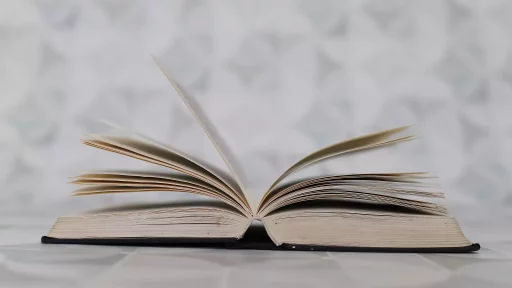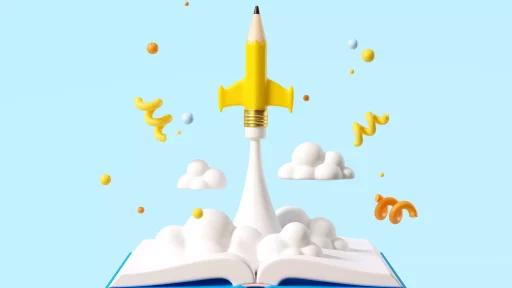Introduction
PowerPoint presentations come in various shapes and forms, but behind every stunning slide deck is a fundamental tool known as the Slide Master. This feature plays a critical role in maintaining consistency, efficiency, and professionalism throughout your presentations. Understanding its purpose will elevate your PowerPoint skills and enhance your presentation quality.
What Is Slide Master?
The Slide Master in PowerPoint is a powerful feature that allows users to manage the layout and appearance of multiple slides in a presentation. Essentially, it acts as a blueprint for all the slides in your presentation, enabling you to create a uniform look and feel without having to individually adjust each slide.
Key Features of Slide Master
Utilizing the Slide Master has several advantages. Here are some key features:
- Consistency: Ensures that fonts, colors, and logos are uniform across all slides.
- Efficiency: Changes made in the Slide Master automatically apply to all associated slides.
- Customization: Create unique layouts and designs without affecting every slide.
- Control Over Elements: Manage headers, footers, backgrounds, and placeholders in one go.
Why Use Slide Master?
Here are some of the key reasons why incorporating Slide Master into your PowerPoint workflow is beneficial:
- Time Savings: Instead of editing each slide individually, you can make changes all at once.
- Professionalism: A consistent design makes your presentation look organized and put-together.
- Focus on Content: With a uniform design in place, you can concentrate more on your content than on formatting.
Creating a Slide Master
Creating a Slide Master is straightforward. Here’s how to do it:
- Open your PowerPoint presentation.
- Click on the “View” tab, then select “Slide Master.” This opens the Slide Master view.
- Select the master slide at the top of the thumbnail pane.
- Make desired changes such as altering the background, adding logos, changing fonts, and setting colors.
- Make edits to any specific layout slides if needed.
- Exit Slide Master view when captured changes are complete.
Case Study: Impact of Slide Master on Corporate Presentations
Consider a marketing team tasked with presenting a major report to stakeholders. They chose to utilize the Slide Master effectively:
- The team designed a corporate template that reflected their branding guidelines.
- All presentations emerged with a cohesive design, using the same slide colors and layout.
- During the preparation, team members made changes to the Slide Master, and these changes reflected instantly across all slides.
The result? The marketing team saved approximately 30% of their usual preparation time, allowing them to focus more on refining their key messages. Their professional, polished presentation resulted in positive feedback from stakeholders, demonstrating the value of the Slide Master utility.
Statistics on Presentation Effectiveness
According to a study by the Wharton School, 65% of people are visual learners. In presentations with uniform design, the retention rate of the content improved by 43%. This emphasizes the crucial role of Slide Master in ensuring that the visual aspect of the presentation strengthens the verbal message.
Conclusion
The Slide Master is not just a feature; it’s a cornerstone of effective PowerPoint presentations. By providing a method to manage layouts seamlessly, it fosters consistency and saves time, ultimately leading to a more impactful presentation. Understanding and utilizing the Slide Master can transform your presentation workflow and enhance the quality of your deliverables.