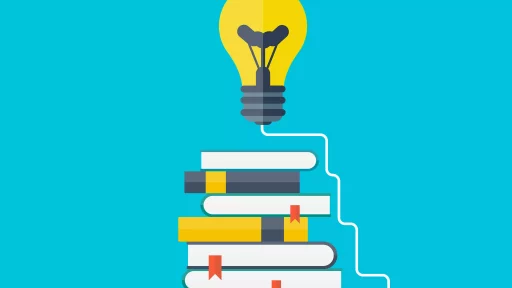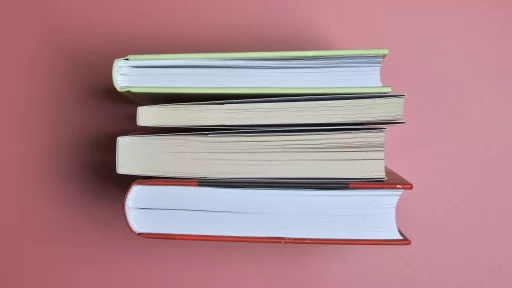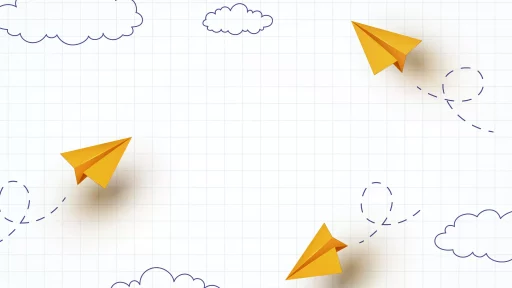Introduction to Slide Master
PowerPoint is a powerful tool for creating presentations, and one of its most underrated features is the Slide Master. The Slide Master allows users to control the overall design and layout of their presentation, ensuring consistency and professionalism. Understanding its purpose can greatly enhance your presentation skills.
What is a Slide Master?
The Slide Master is essentially a template that controls the appearance of all slides in your PowerPoint presentation. It includes settings for fonts, colors, background styles, and positioning of elements. When you make changes in the Slide Master, these changes apply across the entire presentation, saving time and effort.
Benefits of Using Slide Master
- Consistency in Design: By using the Slide Master, you can ensure that all slides maintain the same design elements, which makes for a more professional presentation.
- Time Efficiency: Instead of editing each slide individually, you can make adjustments in the Slide Master to reflect on all slides.
- Easy Updates: If you want to change the theme or layout, you can update only the Slide Master instead of each slide, which can be very advantageous during revisions.
- Custom Layouts: Create different layouts that cater to various types of content. For example, you may want one layout for text-heavy slides and another for slides with images or graphs.
How to Access the Slide Master
Accessing the Slide Master is simple. Just follow these steps:
- Open PowerPoint and go to the View tab.
- Click on Slide Master in the Master Views section.
- This will open the Slide Master view, where you can see the master slide and its associated layouts.
Customizing the Slide Master
Once you are in the Slide Master view, you can customize various elements:
- Fonts: Choose a consistent font style and size that represents your brand or the theme of your presentation.
- Colors: Configure a color scheme that enhances readability and reflects your brand colors.
- Backgrounds: Set a background that doesn’t distract the audience from the content being presented.
- Placeholders: Create different types of placeholders for images, charts, and text for each layout.
Real-World Examples and Case Studies
Many professionals have leveraged the Slide Master to improve their presentations. For instance, a marketing team at a tech firm used Slide Master to create a uniform design for their quarterly report presentations. This not only saved them hours of editing time but also made their presentations look polished and coherent.
In another case, an educational institution utilized the Slide Master feature to develop a series of lectures. They created templates for lecture notes, assignments, and administrative presentations. Feedback from students indicated that a coherent presentation style helped them focus on the content rather than being distracted by inconsistent formatting. Statistically, 75% of respondents noted that uniform style increased their engagement levels.
Statistics on Presentation Effectiveness
Research indicates that presentations with a well-structured format are 20% more effective in conveying messages. Additionally, a study from the Wharton School of Business found that visual aids can increase audience retention by up to 65%. Using the Slide Master to create engaging and cohesive visuals can directly enhance the effectiveness of your presentation.
Conclusion
The Slide Master is a valuable tool for anyone who regularly creates presentations in PowerPoint. By ensuring a consistent, professional appearance across all slides, it not only saves time but also enhances the communication of your message. Embrace the power of Slide Master and elevate your presentation game!