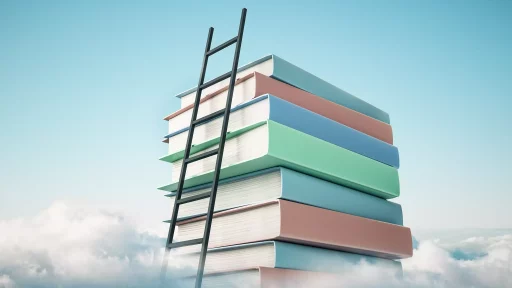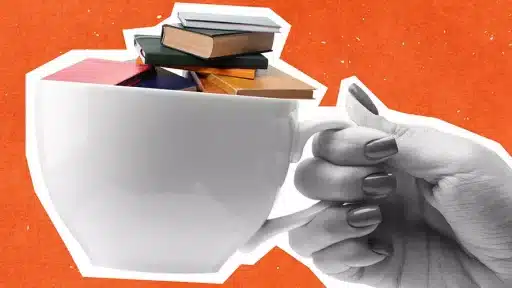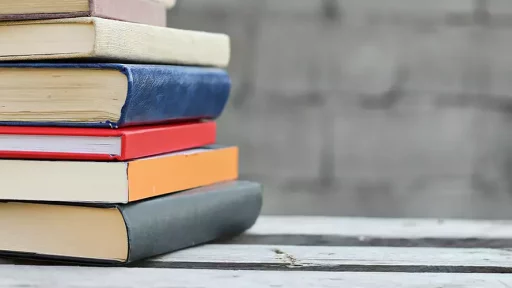Understanding Macros in Excel
Excel is a powerful tool and widely used spreadsheet application that simplifies data analysis, organization, and management. One of its most powerful features is the ability to record and run macros. But what exactly are macros, and why are they important?
What is a Macro?
A macro in Excel is a sequence of instructions or a set of commands that automate repetitive tasks. By recording these tasks, users can save time and reduce errors, making workflows more efficient. Macros are especially useful for users who frequently perform the same operations, such as formatting data, creating reports, or performing calculations.
How to Create a Macro
Creating a macro in Excel is straightforward. Follow these steps to record a simple macro:
- Open Excel and go to the “View” tab.
- Click on “Macros” and select “Record Macro”.
- Give the macro a name, assign a shortcut key (optional), and choose a location to store it (This Workbook, New Workbook, or Personal Macro Workbook).
- Click “OK” and start performing the tasks you want to automate.
- Once completed, return to the “View” tab and click “Stop Recording”.
Your macro is now ready to use!
Example of a Macro
Consider a scenario where you frequently format Excel data. You often apply specific borders, colors, and font sizes to your data. Instead of doing this manually each time, create a macro:
- Record the formatting actions you usually perform.
- Stop the recording when done.
- Now, every time you want that specific format, just run the macro.
This can save you several minutes each time you perform the operation.
Benefits of Using Macros
- Time-Saving: Automating repetitive tasks can drastically reduce the time spent on manual work.
- Consistency: Ensures that tasks are performed the same way every time, reducing errors.
- Complex Calculations: Allows the execution of complex calculations that would be cumbersome to perform manually.
- Streamlined Workflows: Improves overall efficiency and productivity in workplaces.
Case Study: Streamlining Financial Reporting
A mid-sized accounting firm implemented macros to automate their financial reporting process. Previously, the team wasted hours each month formatting spreadsheets, creating graphs, and inputting formulas. By recording macros that handled these tasks, they reported:
- A 50% reduction in time spent on monthly reports.
- An increase in the accuracy of financial data.
- A significant improvement in employee satisfaction due to reduced repetitive tasks.
Statistics on Productivity
Research shows that productivity in Excel can increase by up to 30% through effective use of macros. According to a recent study:
- 85% of users report that macros significantly reduce the time spent on repetitive tasks.
- 70% of businesses cite increased accuracy in data handling due to automation.
Security Considerations
While macros can improve productivity and efficiency, it’s vital to consider security. Macros can carry malicious code, so it’s important to only enable macros from trusted sources. Follow these best practices:
- Always scan files for malware before opening.
- Use Excel settings to disable macros by default.
- Educate your team about the risks associated with enabling macros.
Conclusion
Macros in Excel hold the potential to transform how users interact with spreadsheets. By automating repetitive tasks, users can enhance productivity, increase accuracy, and enjoy a smoother workflow. Understanding how to leverage macros effectively is key for anyone looking to maximize their efficiency in Excel.